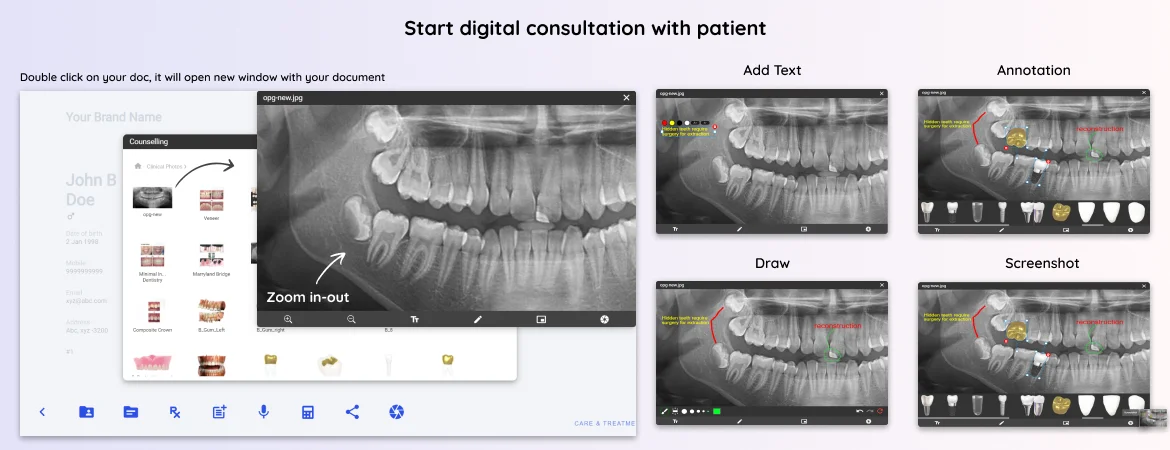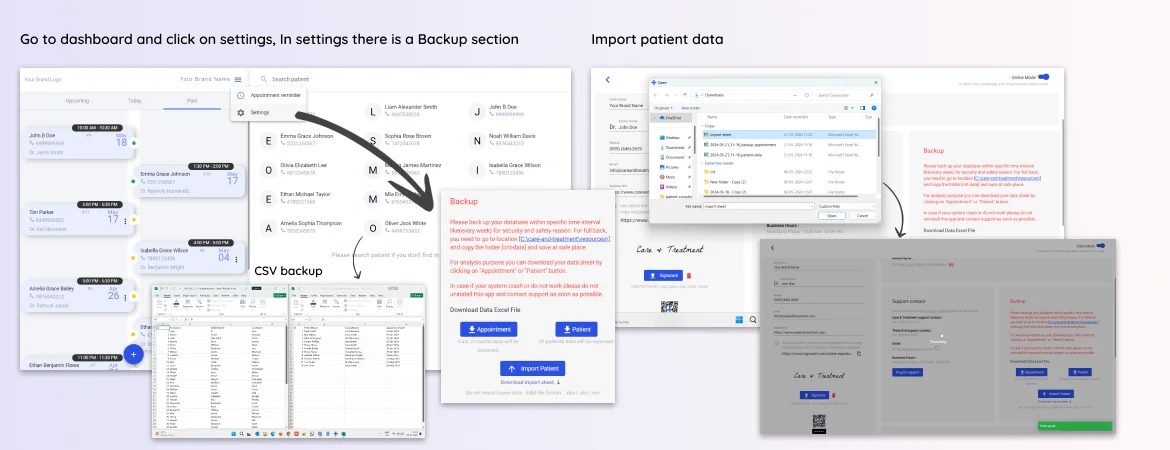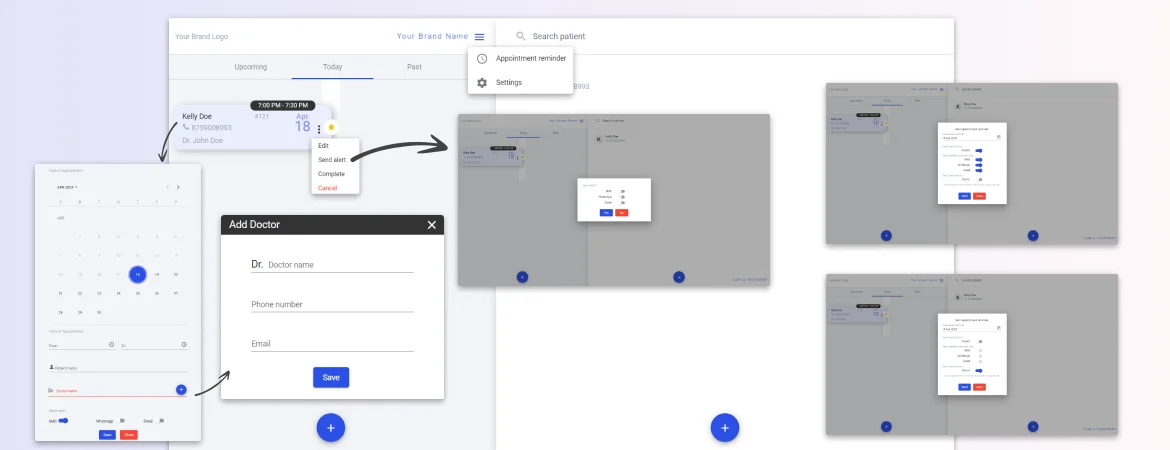Digital consultation is a new way of patient consultation and it is completely transformed by the Care & Treatment desktop app.
Digital consultation offer a convenient and accessible way for patients to understand with healthcare problems and also provide an easy way for doctors to explain treatment visually to patients. In today’s modern day, digital consultation increase higher chances for result driven approach during patient talk. Techno driven features give you power to convert imagination into reality and share easily with the patient to make sure the patient gets more confident about the treatment. This makes a positive impact on your patient and help them recover fast during treatment as they become more confident mentally.
To know how to start patient consultation in the Care & Treatment desktop app, please go through the Patient Consultation page. Once you are familiar with patient consultation in an app, you can start transforming your general practice with a techno driven approach using digital consultation feature as needed.
Prerequisites to start your digital consultation
Once you are inside the patient consultation area, open Patient File or go to
Counselling DOCs. Open required doc like x-ray or previous treatment doc or counselling template, etc. To do that, double click on the document.
How to start digital consultation with patient?
Once you double click on your doc, it will open a new window with your document.

With Care & Treatment desktop app, it is so easy to get started with digital consultation. During your OLD you need to open the screen in front of the patient. If you can connect your computer screen with a large external screen, it is so effective and recommended by Care & Treatment research team.
There are many features available to convert your treatment visualization into reality in front of the patient. Here’s a breakdown of what it details.
Available features for digital consultation.
1. Zoom in-out
2. Add Text
3. Draw
4. Annotation
5. Screenshot
 Zoom in-out
Zoom in-out
This feature is simple, just click on zoom in or zoom out
button to make your image wide or narrow down. You can click on image and drag the cursor to move image specific part. This way you can bring the main part of the image in the center to point out the treatment.
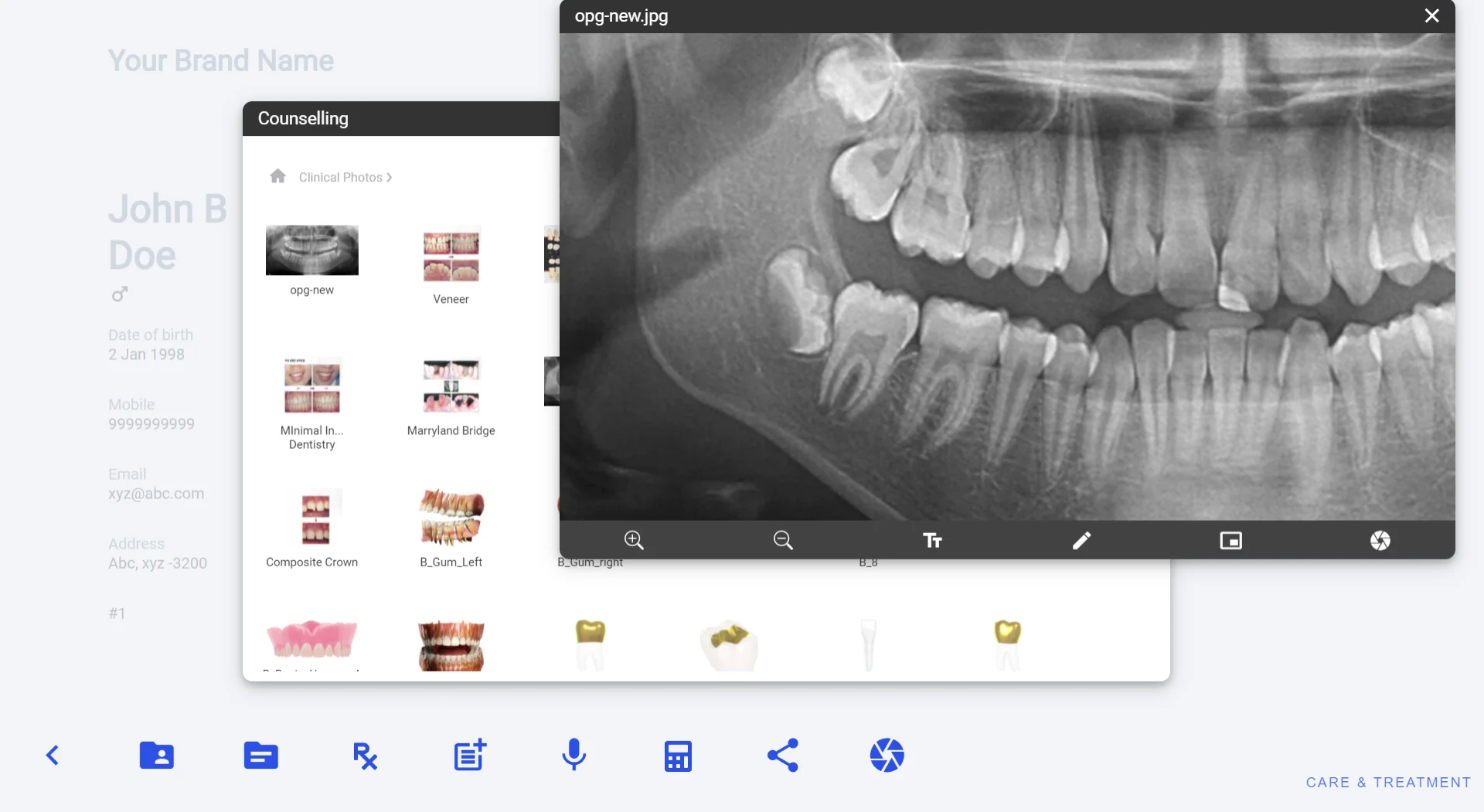
You can also resize your digital consultation window from the corners as per your zoom level and adjust the visual area.
 Add Text
Add Text
Adding text on image is so easy and just one click away. Click on Add Text button and it will bring the text area to add text on image.
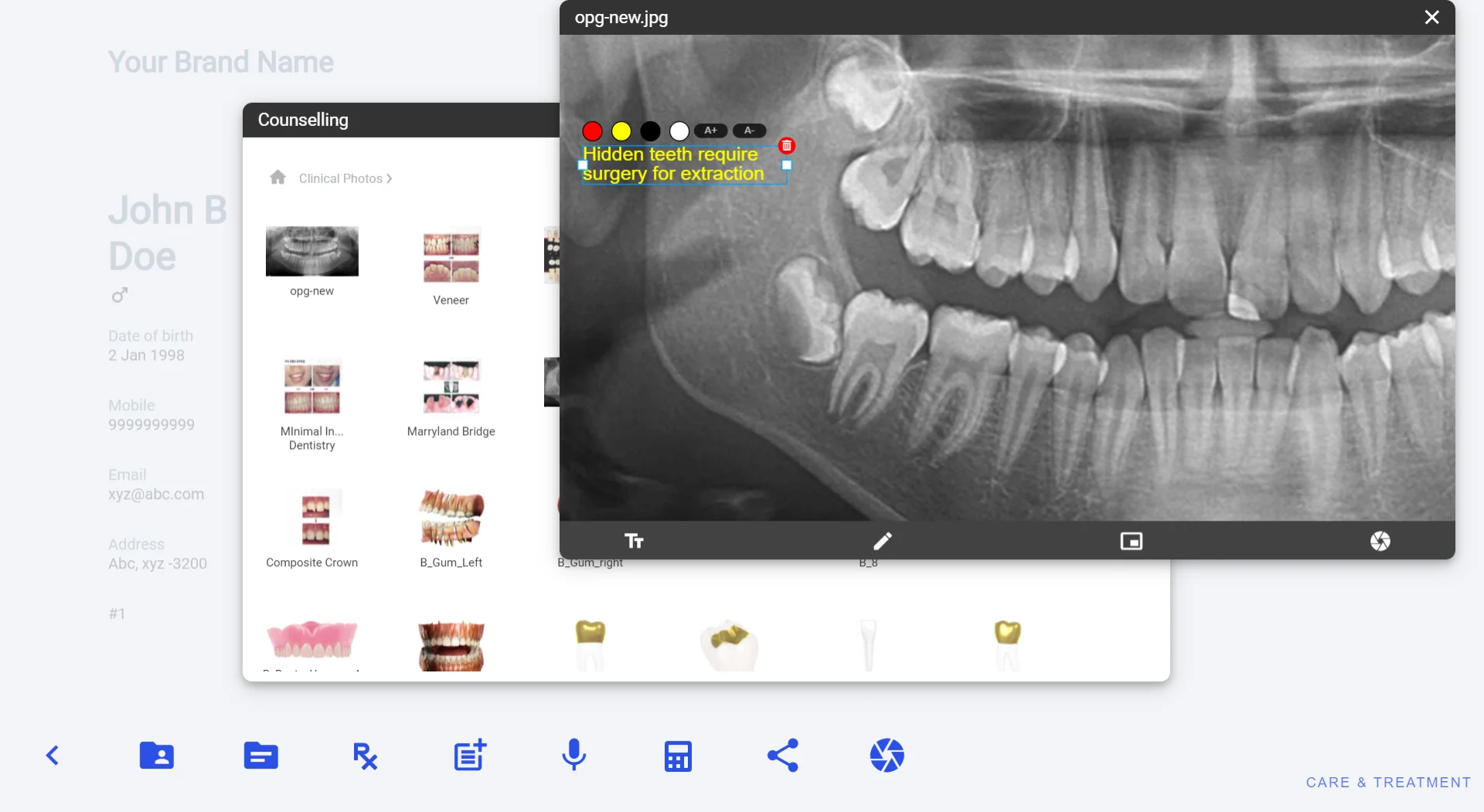
With text area, you can choose the right color to reflect as per background and also adjust font size. You can adjust text area size by resizing from both sides.
If you want to remove any text you can simply click on the delete button and the text will be removed from the image.
This is so powerful and quick that your practice get lighting speed during consultation and your text show your clear communication.
 Draw
Draw
Pointing something using pencil and eraser is very easy using a draw tool. Simply click on pencil button to enable draw tool.
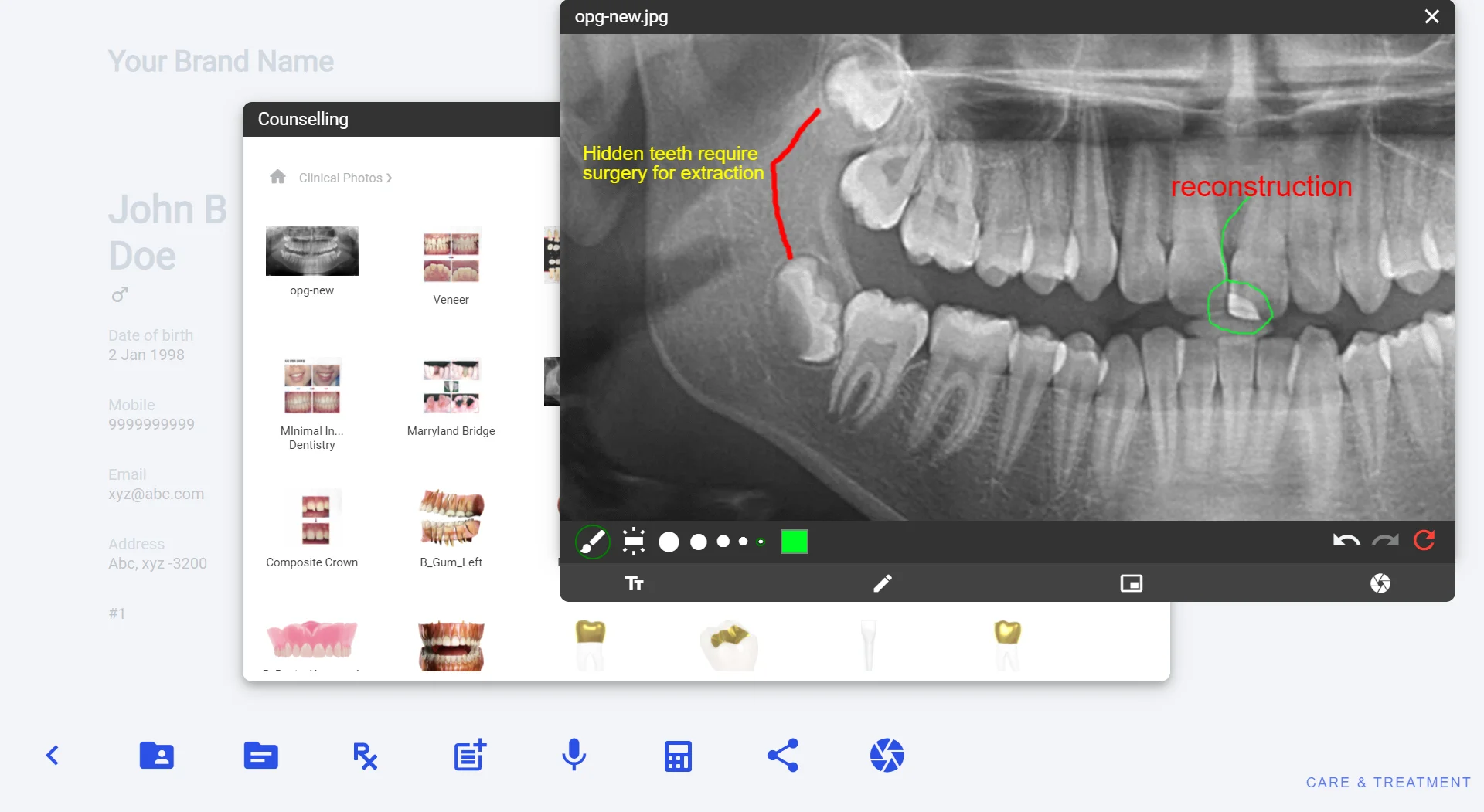
Once you enable the tool, you have the option to select a pencil or eraser. There are multiple pointers you can use with pencil and eraser, from thin to bold. This makes marking very easy and effective. You can correct or remove your draw using an eraser.
There is an option to choose a different color for your drawing. There are various color shades and you can switch to any color using 3 clicks only as per your image background. Colors are very effective when it comes to highlight the things in front of the patient.
 Annotation
Annotation
This is the amazing feature provided by Care & Treatment for digital consultation. This is a state of the art process to explain difficult treatment to patients.
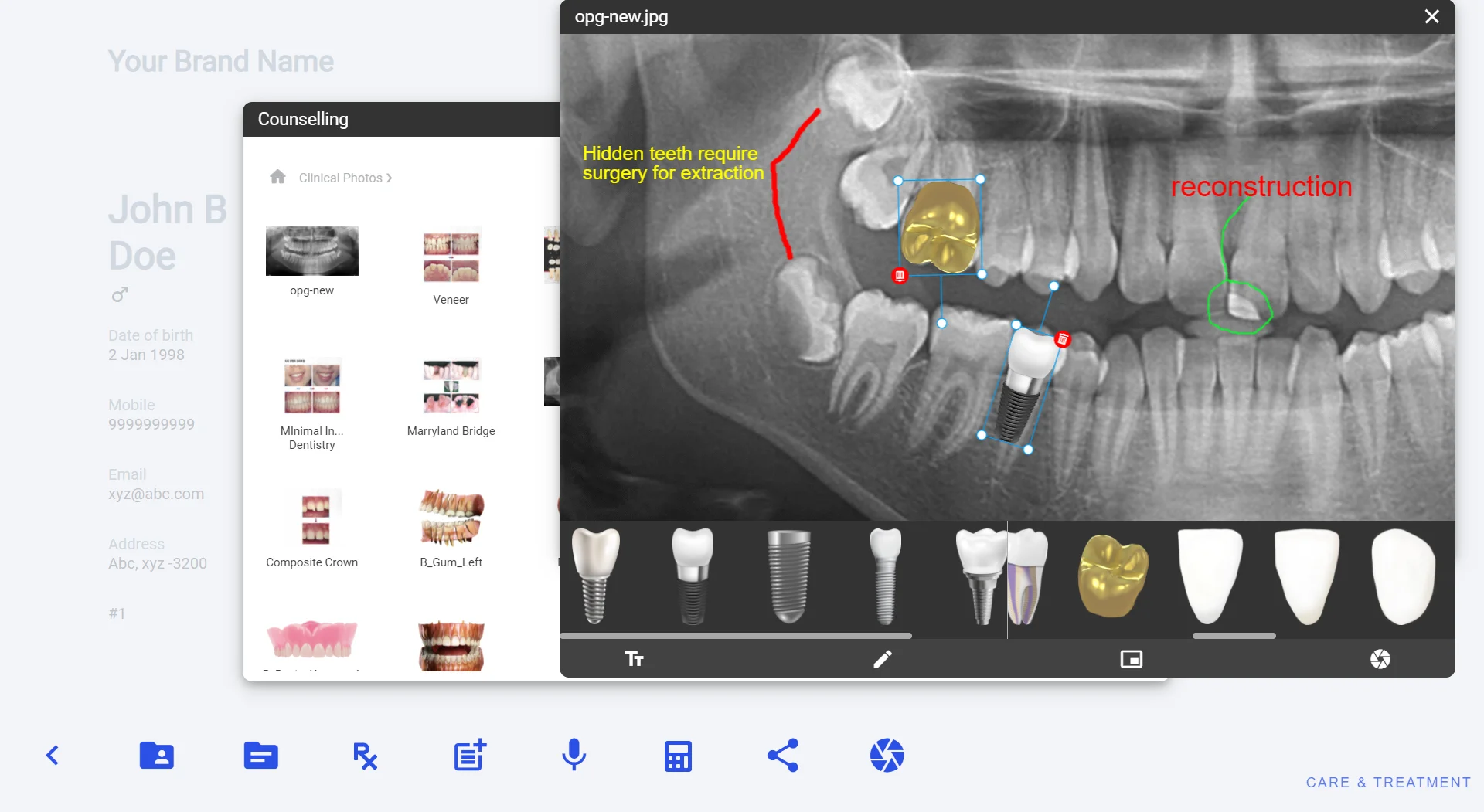
There are a variety of annotation objects in the library which can be used by just 1 click. You can also add new annotation objects in your library from the installation folder. Below is the path you need to open.
C:\care-and-treatment\resources\cnt-master-data\objects. C: - is your installation drive in your computer
To bring annotation on your image, click on and it will appear on image. You can resize as you want and also remove if needed. You can also rotate the annotation to fit your adjustment.
 Screenshot
Screenshot
Taking a screenshot of your digital consultation window is so easy. Just 1 click to save all of your screen data as an image.
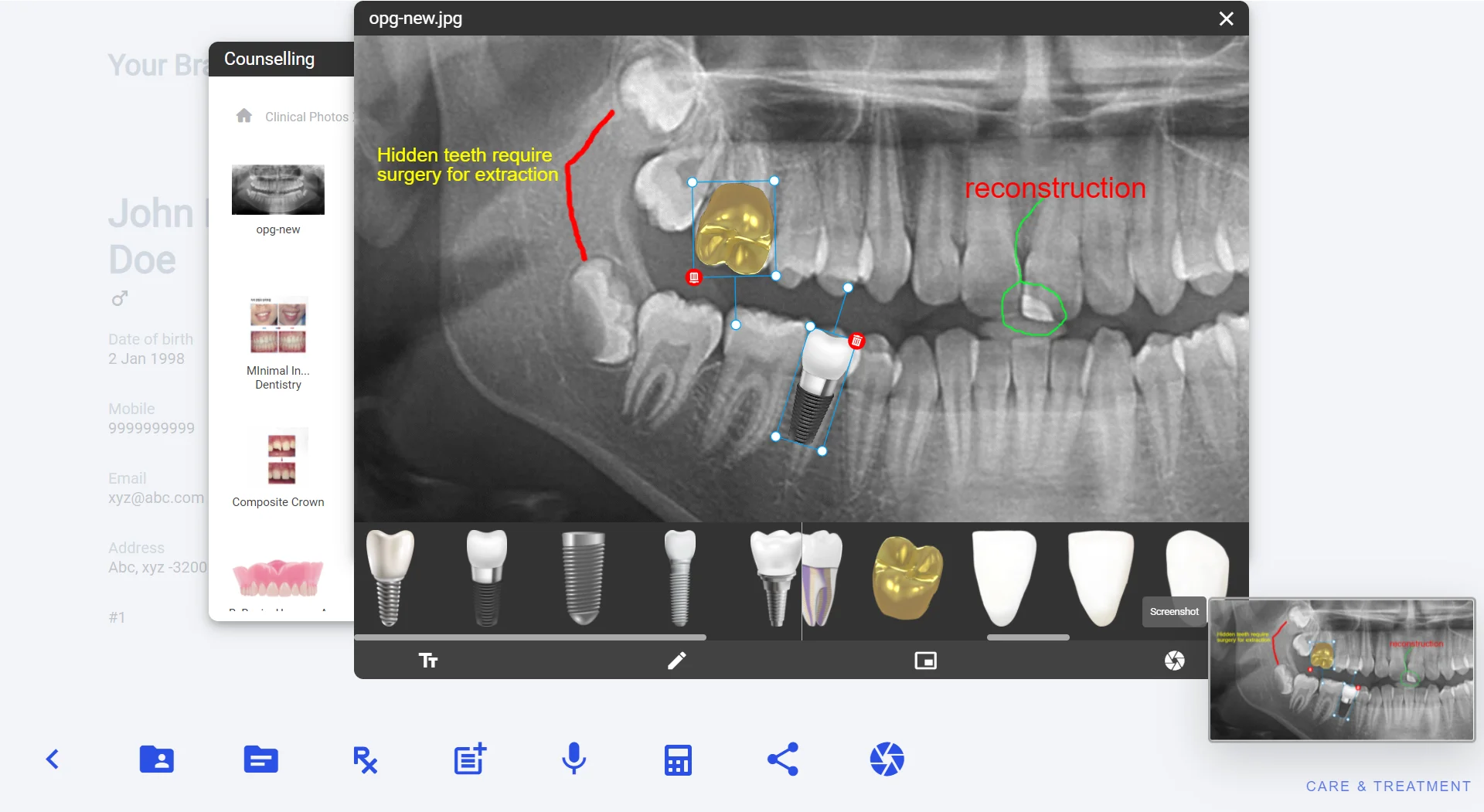
Screenshot help you to keep the history of your records and also makes it easy to share with patient via WhatsApp or Email.
As a conclusion, digital consultation gives you extra power for your consultation process and same time it also preserve your work and allow you to share quickly at the end of your consultation. It’s a mind blowing feature.