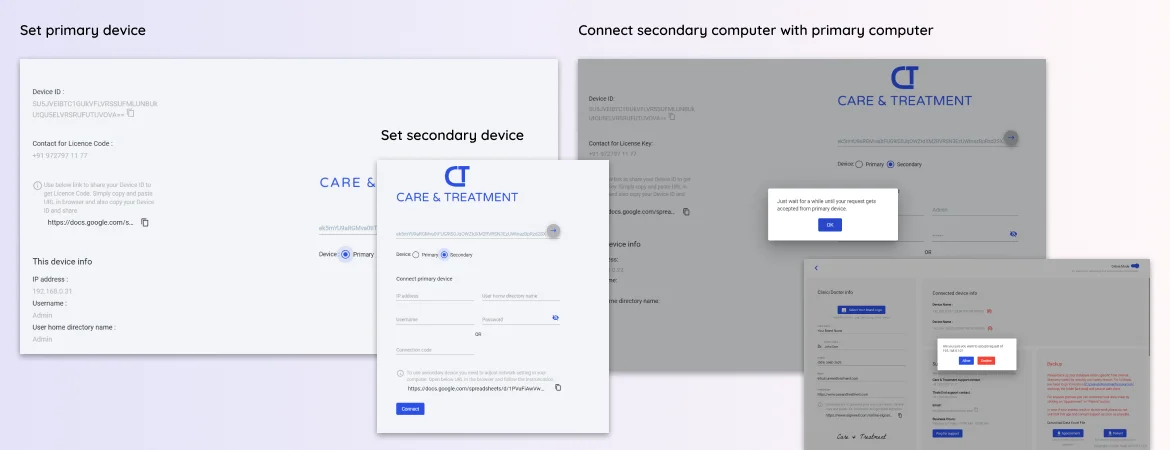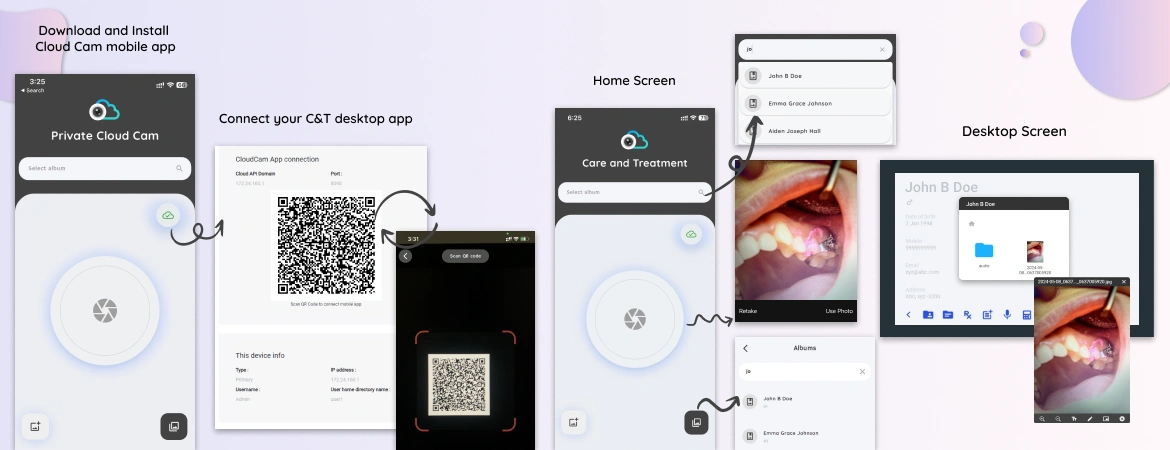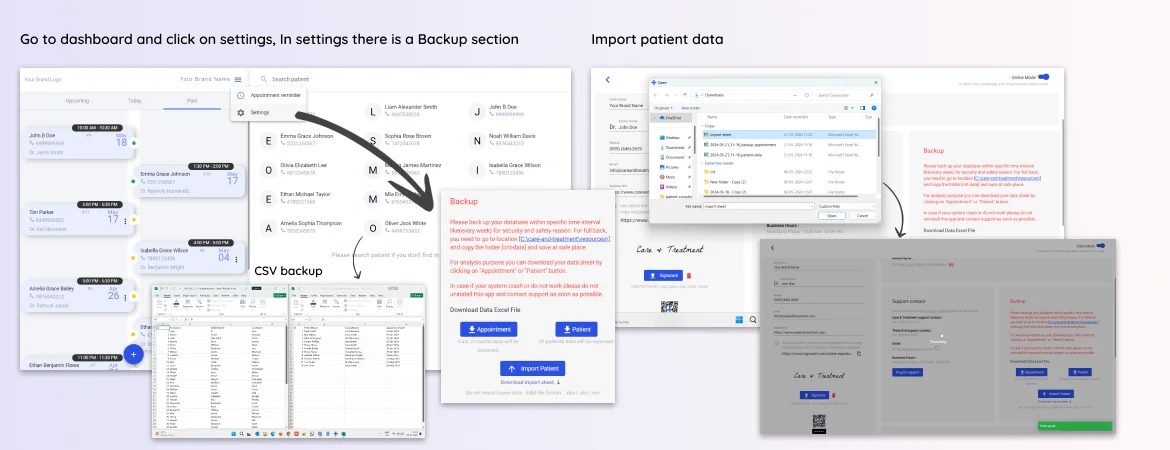Having an effective management system is crucial for your easy day-to-day operations and this also demands a centralized database for security purpose but should have easy access between multiple people, so managerial operations become smooth and quick with tuning up between team members.
Care & Treatment desktop app is one of the best choices for doctors for their clinic and practice management. It provides flexibility to have a centralized database but allows multiple people to connect, so multiple computer interfaces to access the data and perform managerial tasks. Everything at one place with full control of your data in your own computer.
Advantage of this feature
Well, installing Care & Treatment desktop app in your computer and start using it brings tremendous power in your regular practice. But this also include some miscellaneous tasks such as,
1. Add a new patient
2. Add or change appointment
3. Send appointment reminder to patients and visiting doctors
4. Take regular backup
and more.
As a doctor, you might not have enough time to perform all these tasks and you would like to assign to your assistant or receptionist. This is where you need some kind of feature which can allow your assistant or receptionist to access your data and finish the tasks.
Care & Treatment desktop app provides multiple computers to connect your app and allow them to access your data and finish the work from their own computer with secure and granted access.
So, for teamwork multiple computer connections and sharing are required and this is the real advantage.
Teamwork is possible
When you are working as a team in your clinic such as main doctors, assistant doctors, nurses, receptionist etc, all these people required to access data such as your receptionist will enter new patient data on reception area, you need patient data for consultation, your assistant doctor also need data of treatment, your nurse might manage appointments with patients. All these people are working at a different place with different role with different job definition, so need multiple interfaces to access your data and perform managerial task.
To do that, you need to install a Care & Treatment desktop app on all your team member’s computer. One of the team member’s computer will become a primary device and rest of the other team member’s computers will become a secondary device. Once you finish installation, the app will open with a registration screen where you set your primary and secondary device for all computers.
Once you set, you can start taking advantage of network sharing and your management become so flexible that work speed will increase.
Prerequisites to connect multiple computers
Care & Treatment is a desktop application/software, and it required installation to use. This app works online and offline both means the internet is not mandatory, but some features will not be able to function such as sending SMS, WhatsApp or Email if the internet is not connected.
C&T desktop app require local network in your premises, and this can be LAN or Wi-Fi network.
To connect multiple computers, you need to install a C&T desktop app in all your computers and connect all computers to the same network. This means LAN or Wi-Fi network is required on your premises, but the internet is not mandatory.
Once a network is set, you need to set 1 computer as a primary device and others will work as a secondary device. You also need to allow network permission in your computer setting.
There is a separate guide to enable network sharing in your computer, so you can connect multiple secondary computers to your primary computer.
How to setup?
It is so simple and easy to create your own network on your premises and enjoy the work. Below are the steps you need to follow to create your local network and connect multiple computers to access your data and perform various jobs.
Multiple device connection and
primary and secondary device network
Set primary device
- Once the prerequisites to connect multiple computers are fulfilled, you need to define the primary computer for your network.
- You can define only 1 computer as a primary computer for 1 network.
- Make sure you setup required network setting in your primary device to allow requests from another computer.
- Follow the device configuration guide for detailed instructions.
- The primary computer will have a database of your entire app and will be shared with a secondary device.
- After app installation, when you go for the registration process, you will have the option to set the computer as the primary device.

- It is important that your license key is granted for the number of secondary devices you want to connect. For your license key and number of allowed secondary device you can contact support.
- You can also set a static IP address to your primary computer. This is not mandatory but considered as a best practice. You can follow guide How to assign a static IP address in windows.
Set secondary device
- This process is the same as primary device, but difference comes at the registration screen. That means you need to install the app on another computer. There are no additional network sharing settings in secondary computer. After installation open app and you will be at the registration screen.
- On the registration screen you need to select device as a Secondary.
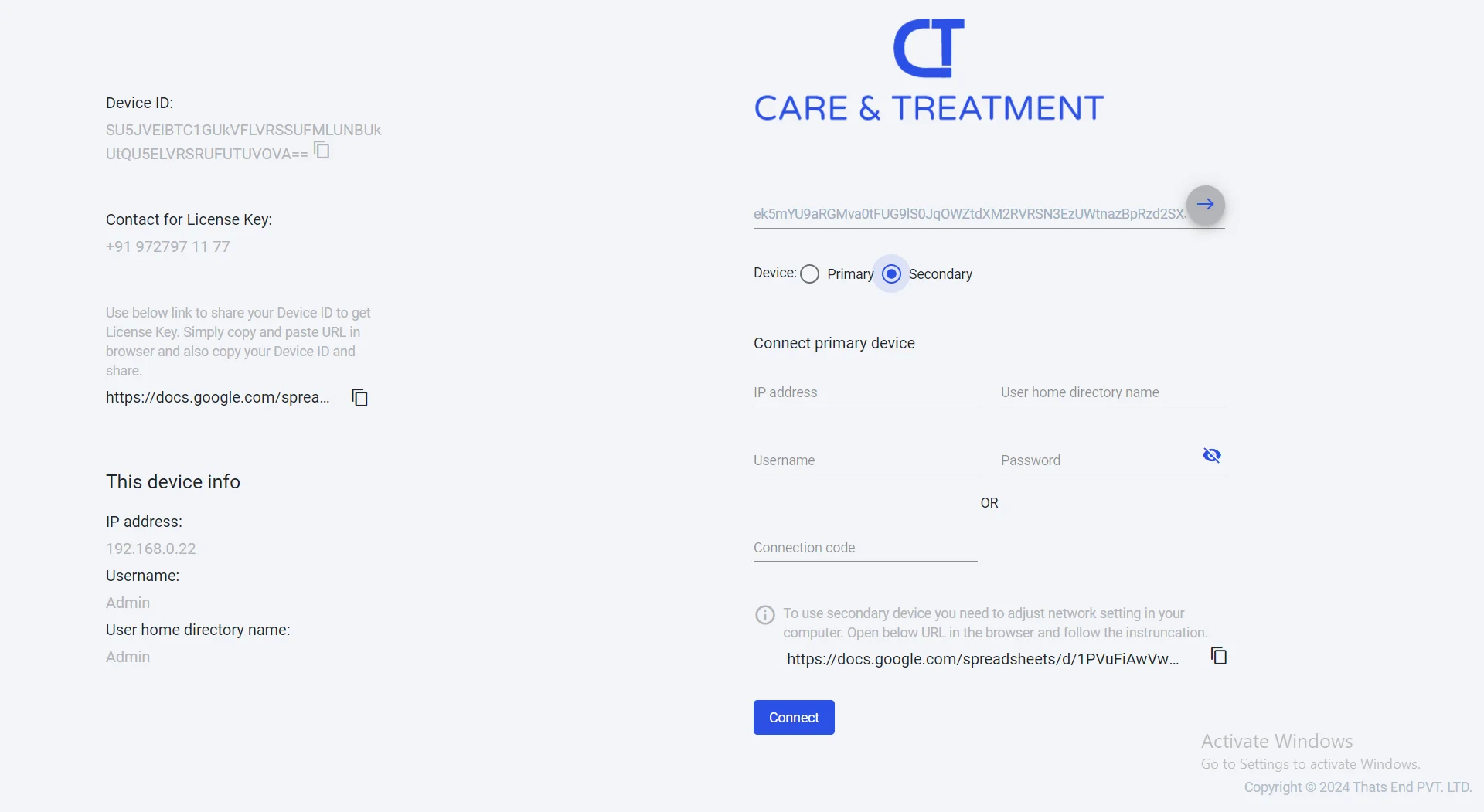
Connect secondary computer with primary computer
- A secondary device connection doesn’t require any license code, instead you need to enter primary computer connection detail in secondary computer.
- To get your primary computer connection detail, you need to open the C&T app in your primary device and go to settings. In settings, there is a section This device info.
- Here you will find all required details or connection code. You can fill in the required fields or simply copy and paste your connection code.
- In case of Password you need to enter your primary computer login password. That means when you start your primary computer, it asks for password at windows startup, and you enter password. Same password you need to enter in secondary device during registration process.
- For example, your primary computer username is master and password is m@123. Your secondary computer username is a sub user and password is su@0101. In this case, during secondary device registration, you need to enter primary computer password m@123 in secondary computer.
- If your primary computer has no password, then you need to set new password to enable network sharing. This is because without password computer cannot share data with other computers due to security reason.
- Once you fill all the details, click on Connect button, it will send a request to the primary device to allow the access. Wait a while until primary device allow.
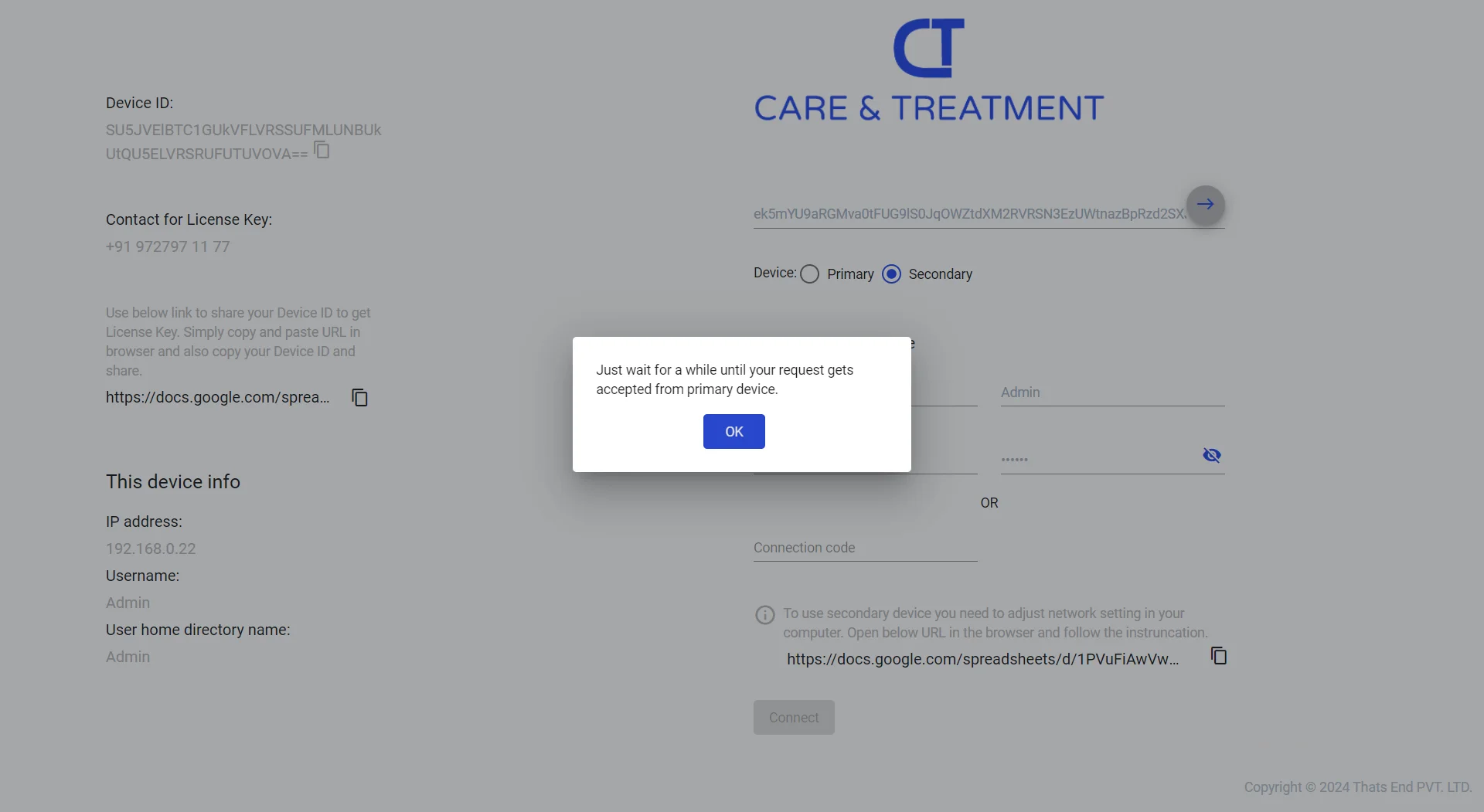
- As request is sent, now it’s time to check your primary device. Go to primary device Dashboard Settings. You will see confirmation alert, to allow secondary device or not. Make sure request will appear in settings only, so you must have to open settings screen. In some cases, there might be some delay to appear the request confirmation alert, in such situation you need to go back to Dashboard and wait for few seconds and again go to Settings. Sometime this happens because of network issue.
- You will see the request confirmation alert in primary device as below.
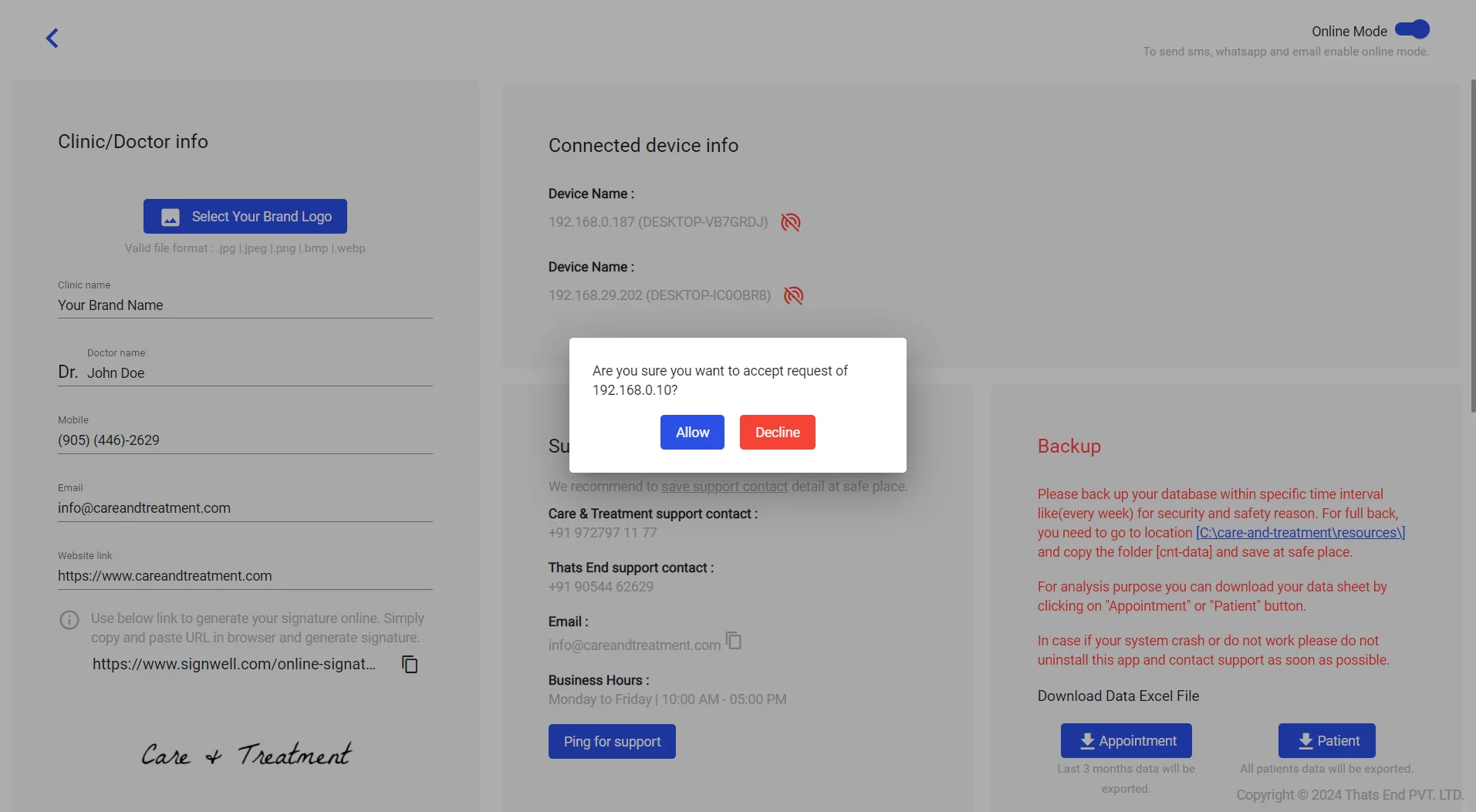
- As you accept the request in primary device, your secondary device will automatically go to dashboard of your app. This means your secondary device is connected to your primary device and you can start using it.
- You can connect multiple devices and need to repeat this connection process. Your number of allowed secondary devices is depends on your license code. For more information contact support.
This is the end of process to connect secondary device with primary device. Your network is now set up and ready for use.