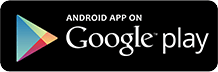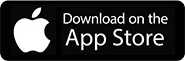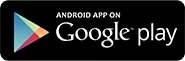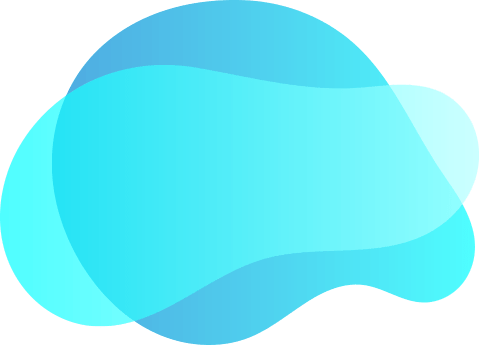
Tour to Get Started
Follow the App Onboarding Guide steps to get ready
Just 10 minutes to understand and 5 minutes to set-up and start using Care & Treatment desktop App.
Steps
Steps to get started
How to get started and
improve my practice?
Step 1
Download and Install C&T App
- Download Care and Treatment desktop App.
- This is a Windows installer and only works on Windows computer (other platforms are coming soon).
- Double-click on the downloaded installer and wait for the prompt and next button. You can also refer to this link for a step-by-step installation guide.
- Just finish the basic process of installation and you are done.
- App icon will appear on your desktop.
- Double click on your desktop icon and your app will start.
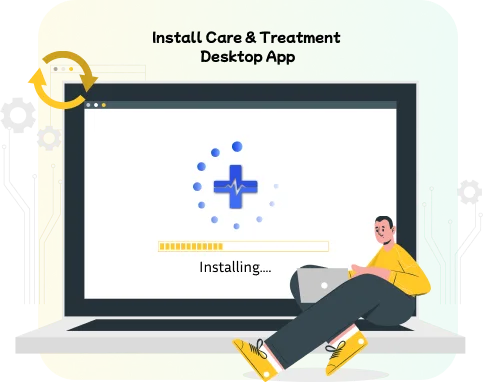
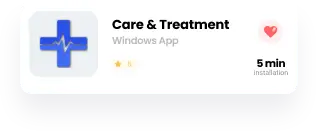
Step 2
Finish the Registration Process
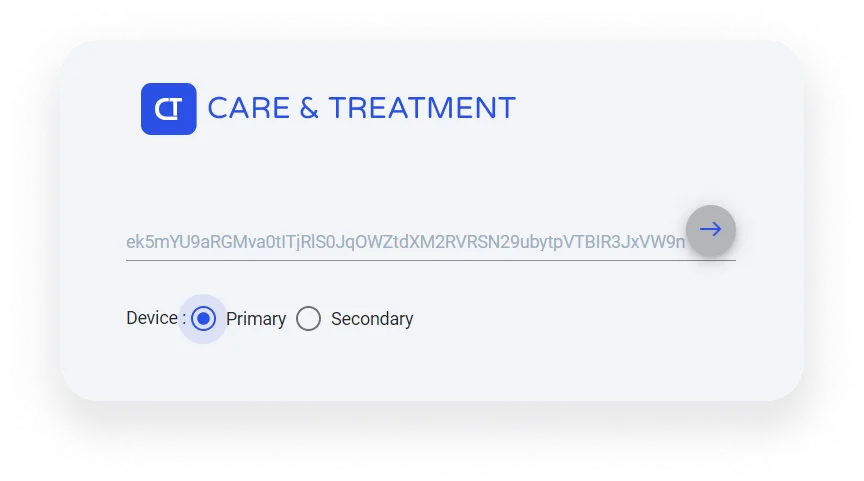
Step 3
Setup your Branding
- Go to "Settings" from hamburger icon on your dashboard.
- Add your branding data in "Clinic/Doctor info" section.
- Make sure you enter correct contact details, it's important for patient collaboration.
- Make sure you upload your brand logo and other attachments with proper dimensions.
- If you have an internet connection, turn on "Online Mode" (top right corner).
- Once done, go back to the dashboard.
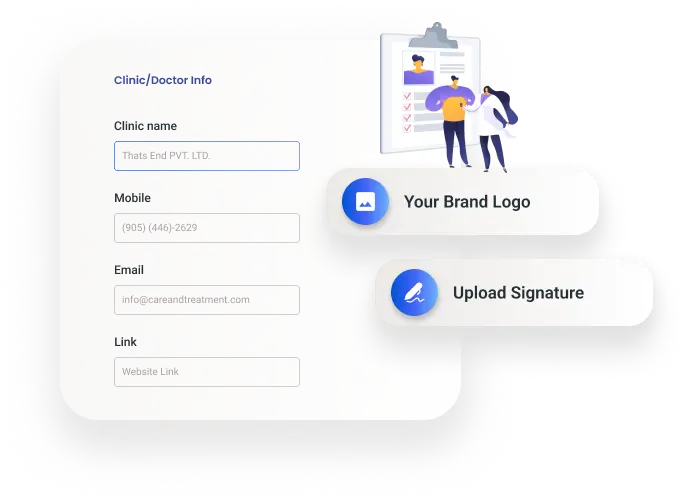
Step 4
Add your First Patient
- On dashboard, click on the + button.
- Fill the form with the required details.
- Turn on "Send SMS" if you want to send a welcome message to your patient.
- Click on "Save".
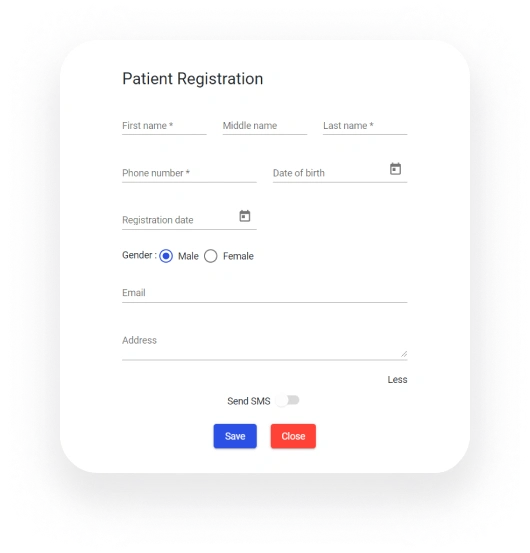
Step 5
Go to Patient Consultation Screen
- Once you add a patient, it will appear in the most recent patient area or search with a name or mobile number.
- Click on the patient name, you will be redirected to the patient consultation area.

Step 6
Patient Consultation Process
- You have 8 features to manage your consultation process.
- Patient File: Save all of your consultation docs, prescription, treatment plans & consultation audio.
- Counselling DOCs: Ready to go through images and videos to start your digital consultation.
- Prescription: Create patient prescription from your medicine list.
- Treatment: Create treatment plan and also include price.
- Audio Recording: Record your communication during patient consultation to keep history.
- Calculator: Demonstrate your pricing calculation at the time of consultation.
- Share: Send treatment plan, prescription & consultation docs to patient WhatsApp or email. Just drag and drop.
- Screenshot: Take a screenshot of the consultation screen. This is an easy way to keep track record of the patient.
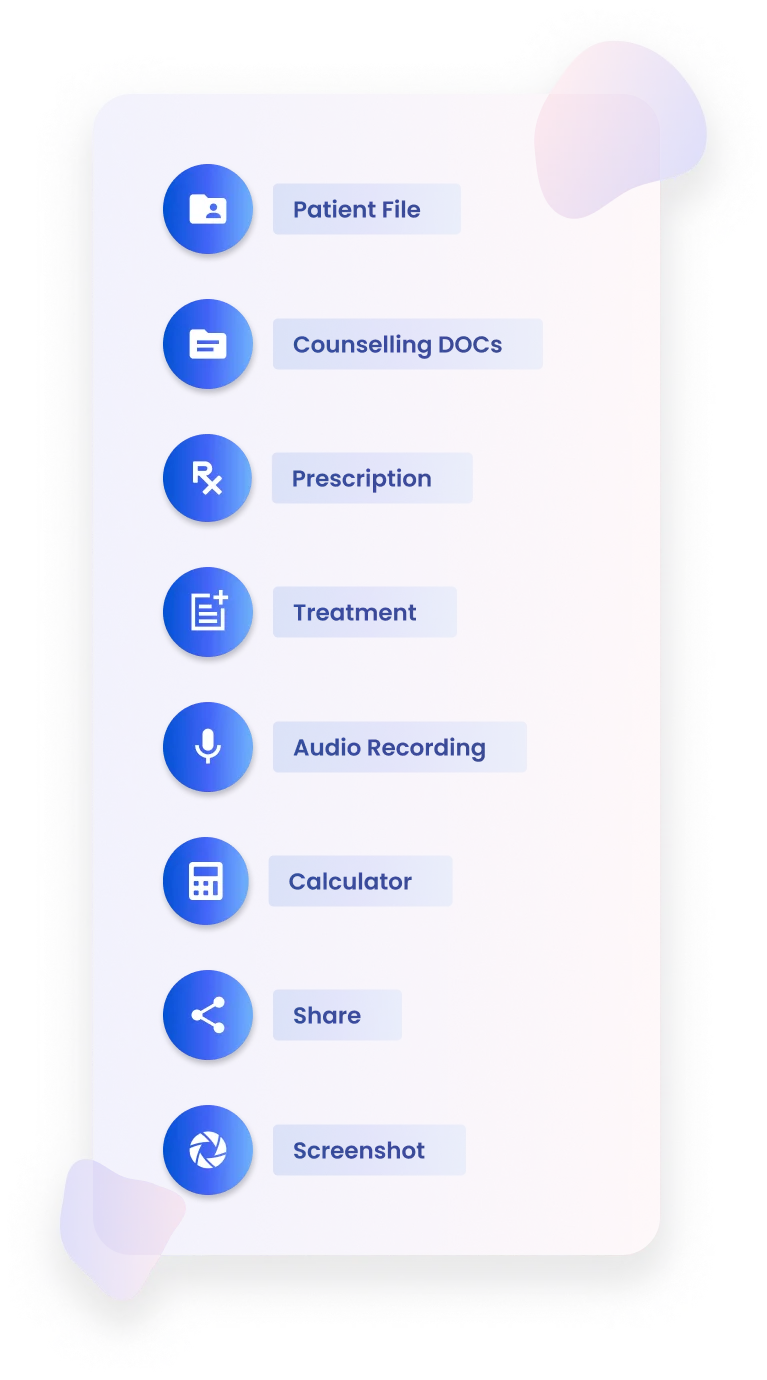
Step 7
Take Treatment Photos
- A mobile app "Cloud Cam" to connect your mobile phone camera with your "Care & Treatment" app.
- Download the app, add settings and connect.
- Search your patient name, select and start taking photos.
- Click the photo on your mobile and it will be automatically transferred to "Patient File" on your computer.
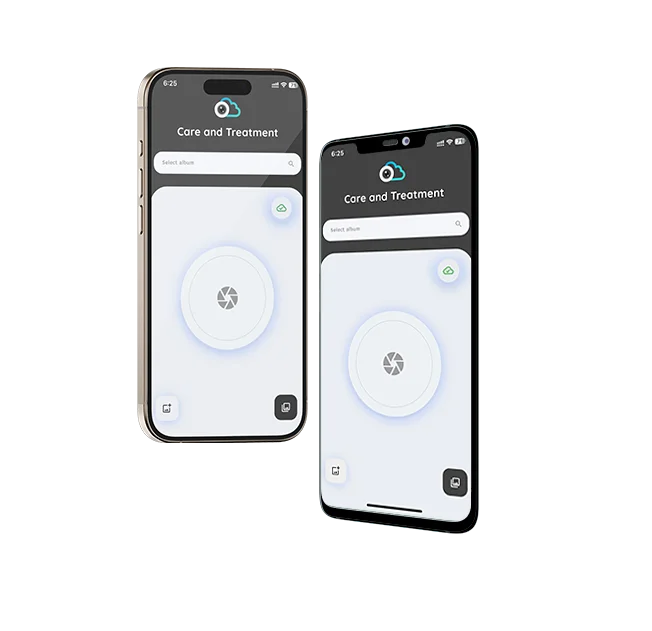
Step 8
Share Consultation DOCs
- Share image and PDF on patient WhatsApp or email. Just drag and drop.
- Share specific X-Ray or patient report with another consulting doctor directly on their WhatsApp or email.

Step 9
Manage Appointments
- Add appointments and send confirmation message to patient via SMS, WhatsApp or email.
- Manage appointment with visiting doctors and send reminder alert for their appointment via email.
- Send appointment reminder to all patients.
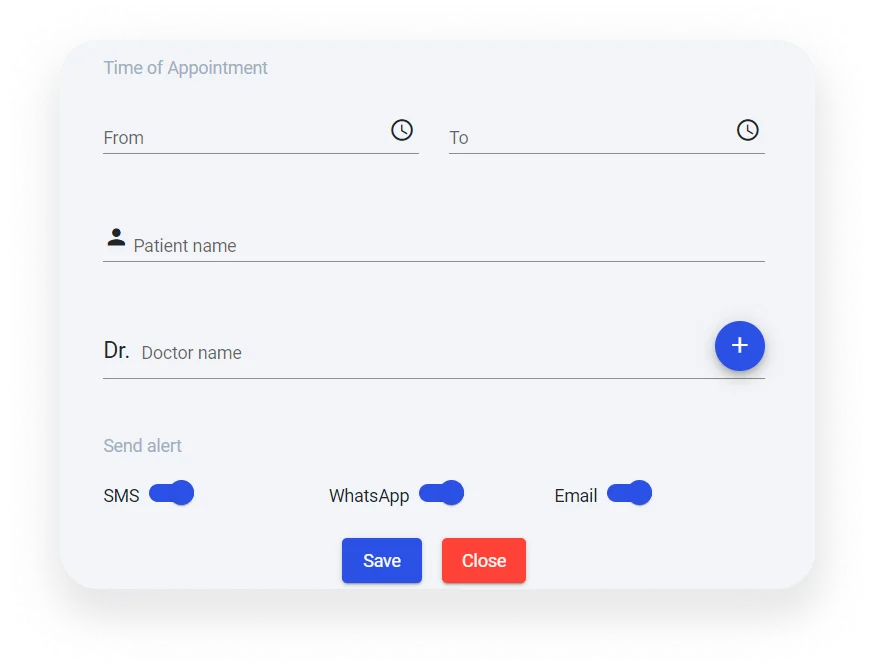
Step 10
Back up your Data
- Go to "Settings" and export your patient data in .csv/excel file. This will secure your data in case of your computer crash.
- Just click on "Patient" download button and you are done.
- You can import your outside patient data. Download the import sheet, fill all the patient data and import. It's easy and simple to bring your old patient data into the app.
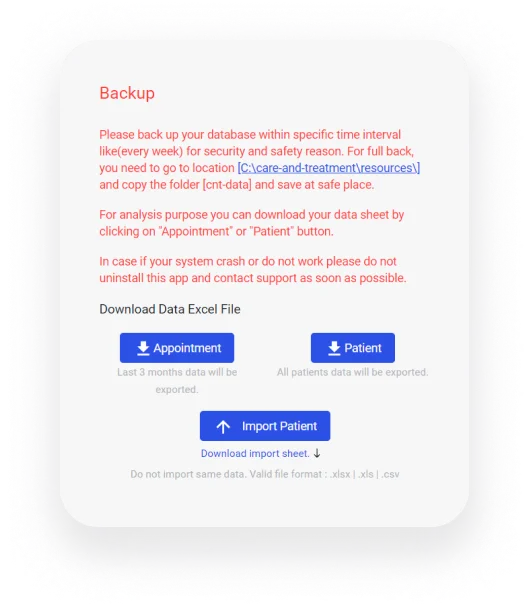
Step 11
Connect Secondary Computer
- Install the "Care and Treatment" app in another computer, start the app and on registration screen choose "Device: Secondary".
- Enable sharing in your primary device. Follow this guide.
- Add the connection info of your primary device.
- Accept the request in your primary device and you are done.
- You can start using the same data on another computer, multiple computers but single database.
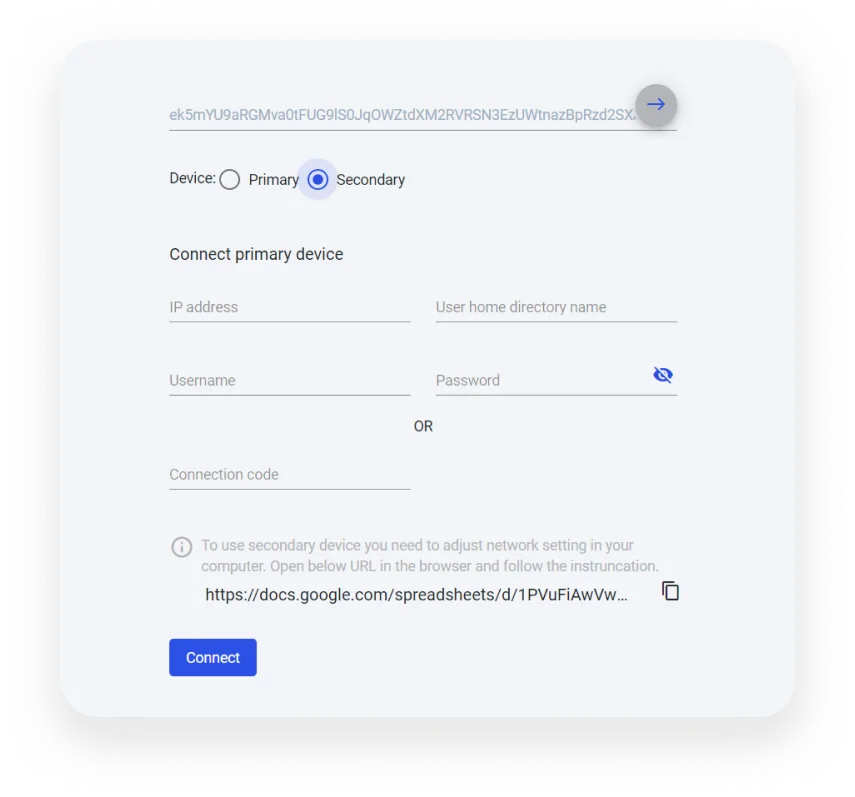
Step 12
Minimize or Close/Exit the app
- If you want to switch to another window and want to minimize the Care & Treatment app, you need to go to the top left side of the app. Go to menu App and click on option Minimize.
- To Close/Exit the app you need to do the same, go to the top left corner of app and open menu App click on Exit option.
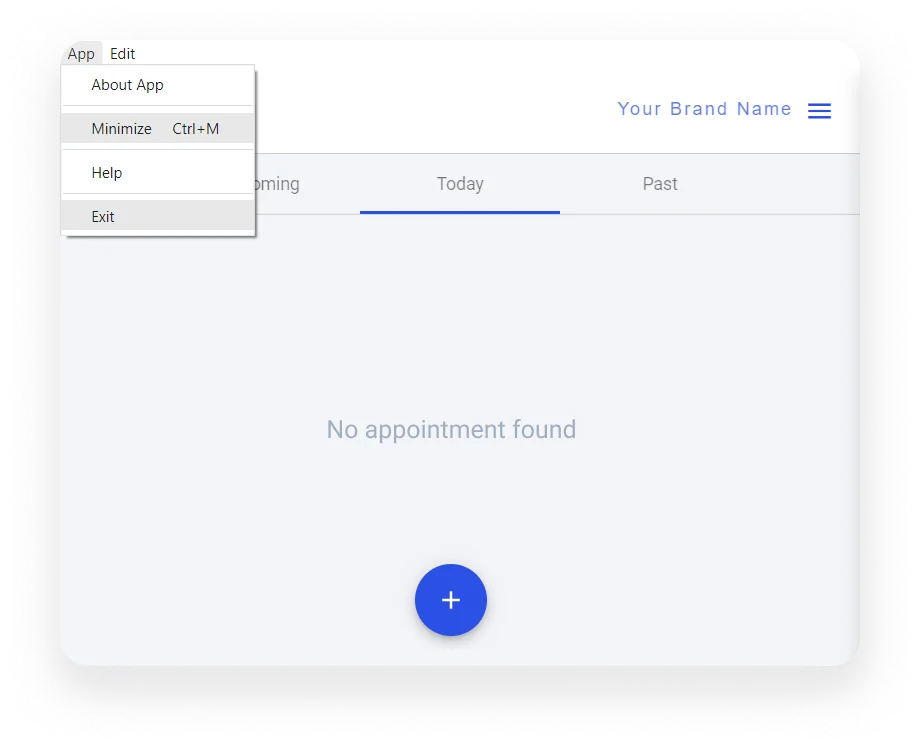
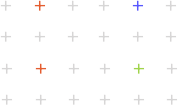
Get in touch any time
Get Started with us for grow Your business!
It’s time for change. Are you tired of being overtaken by your competitors when you know your business is better